Qualities of a Browser:
To many people using the Internet, the type of browser they use does not matter to them, as long as it 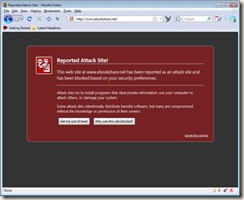
A modern web browser should provide you with the security you need as you browse through the pages of the Internet. Such security services include protecting your operating system from virus infections, system compromise, and from giving some bad guys at the other end the opportunities to use your system as a scape-goat while attacking other systems in the process. Hackers (or Crackers) can use your system from a remote location on the Internet as a garbage collector or an attack agent, without your knowledge. And this happens through the browser you use for navigating the infected pages or sites on the Internet. A browser must also protect you from unnecessary pop-up windows, especially while visiting some commercial websites for window-shopping or filling one form or the other. A pop-up window is a browser window which pop-ups immediately you opened a particular site or window, without your will or knowledge. About 90% of them are commercially oriented; meaning they carry junks of advertisements from the mother site or different sites. However, in addition to the commercial messages they carry, a lot of them also carry what are called malicious codes. Malicious codes are computer codes designed to be executed on the client system as a result of a click from the computer user. Such codes are hidden within the page, and as you click the related links or images on the page, they interact directly with your operating system and hide themselves there, permanently. Before you realise it, they have started generating information about your movements on the net, or rather, stealing your passwords and other private information, down to their master. All these are possible within some minutes, in as much as your system is connected to the Internet. However, there are pop-up windows that are purely harmless, especially those ones that pop-up while you are filling registration forms from WAEC and NECO websites, or while doing your semester or session registration from your school’s website. Those ones are not harmful. In either way, one should read the content of a pop-up window before clicking any link thereof.
Another threat a web browser must keep you away from is what is today known as Phishing. Phishing is the art of faking a website, identically. Some crooks have developed the habit of faking the most popular websites they know people use so often for their commercial activities on the Internet; either as customers or clients. In developed countries where online transactions are so common, phishing is ranked as one of the greatest headaches to people shopping online. The purpose is to steal private information like credit card numbers, social security numbers, email passwords or other secret information, among others. What a “net-phisher” does is to fake the site of one of the most popular banks around, or online shopping mall, taking note of all the most common features of the site; including the website address. For instance, let’s assume that the genuine URL of Guaranty Trust Bank Plc is www.gtbankplc.com. It may be possible to find another fake site with a similar address, like www.gtbank.com, or www.gtbnigeriaplc.com, as the site address. For those who are still guessing the correct address of the bank, any of the three addresses above can come to their mind, and before they realise it, they are in the wrong site. As they entered their private account information, a program has been put in place to trap such information, stored it in the crook’s server at the other end. A user can realise that he is in the wrong site, only when he finds it difficult to carry out the normal business he is used to (like checking account balance, effecting transfers and so on), and finally moved out. Of course he cannot carry out his normal transactions since it is a fake website; requests for information of any kind cannot be guaranteed. By then, the hacker has taken control of his private information without his knowledge. Finally, the browser you use so often should also give you a permanent shield anytime you download stuff from the Internet. Because it is very common to download infected files or software programs that come packaged with malicious codes (malware), which also execute themselves anytime you run the application on your system. In fact, these are very common scenarios on the Internet.
It is indeed categorically difficult today to find a browser which has no any security feature against all the above listed issues. Due to their daily spread across the Internet, software developers have put a lot of measures to guard against contacting any of them. For instance, each and every browser can now trap unnecessary pop-up windows through the popular pop-up blocker program embedded in them. And the most famous browser, Internet Explorer, (versions 7 and 8) can now identify and pick up Phishing Sites, using its popular Anti-phishing Filter. There are also several security measures in most of today’s browsers, whose responsibility is filtering any content you are downloading from the Internet. Equally, browsers like the Mozilla Firefox and Google Chrome can now block you from launching a particular site which has been identified as an attack site, i.e. a site which hackers use as an attack agent for one dirty reason or the other. The browsers will alert you through blocking the site, warning you of the impending danger ahead. If you feel like being secured despite the threat, you can click the “ignore this warning” link at the end of the page, in order to enter the site. These are their default security settings though, and you can change it as you deem fit. We shall learn how to edit such settings as times goes on.
The second quality of a browser is speed. It should not take too long for it to launch. Meaning, as you launch it, it should appear immediately on your desktop. Though this depends on your operating system, however, a browser should not take more than a minute to launch except if the system is experiencing some internal difficulties.
The third quality of a browser is simplicity. Gone were the days when professional software designers find pleasure in designing a complex application. Today, the maxim “do it simple” has taken precedence over complexity. For a programmer to be a professional in his field, he must be able to design software that is simple for his audience/customers to use. Beyond that, customers must be able to do some troubleshooting when things went bad. People are after simplicity and not complexity, these days. A web browser that is used so often must be simple to use, easy to trace and change its important features and tools, and easy to repair minor problems when they occur.
Another quality a browser should possess is the feature of dynamism. Dynamism means being able to change the “core settings” of the browser; using the browser for another purpose other than web browsing; adding additional features and so on. This is a very good feature of modern web browsers, especially the famous Mozilla Firefox. There are three different categories of users of web applications or computer software at large. The first category is the beginner level. This category only needs the most basic feature of a program. Anything above that can hinder the learner’s learning progress. The second category is the intermediate, which is more familiar with the application than the first category, and above that, learning some advance settings or techniques of using the software. This category also finds pleasure in changing some common settings of the application, like changing security settings and so on, in the case of a browser. The final category comprises those that are proficient in software design. This category can change the feel, size and shape of the browser from either the browser source code, or any tool made available for that purpose. A good, modern browser should provide those features, to take care of the three categories. For instance, the popular Mozilla Firefox browser is dynamic; it gives users the opportunity to download and install additional applications that add more functionality to it, including multimedia and scripting add-ons, right within the browser window. This gives software developers (advance users) the opportunity to do a lot of tweaking to the application for a special purpose. This could only be possible as a result of dynamism.
Finally, a browser should not take up the larger part of your system resources. There are computer applications that take-up your system resources, and as a result, cause too much sluggishness and finally hangs-up the system or cause the programs you are running to crash in the process. Some browsers consume resources while you are running endless tabs in the background, while others consume little resources. You can sense this when the browser started running at a slow pace, or keeps telling you “Not Responding”, from the browser’s title bar. A good web browser should not consume or take up all your system resources. A good browser should work fine, diligently, without crashing or causing some other applications to crash due to bugs or any other reason.

